Introducción
En esta ocasión vamos a ver cómo crear nuevos discos virtuales, con idea de
que los podamos añadir a las máquinas virtuales existentes, de forma que en una
misma máquina virtual haya más de un disco.
También veremos cómo compactar el contenido de un disco virtual existente, de
esa forma, ahorraremos espacio, ya que debes tener en cuenta que cada vez que
usas las máquinas virtuales, el disco virtual asociado (o los discos asociados)
van creciendo... y la mitad de las veces ese crecimiento es solo en "basura"
acumulada en el disco.
En esta segunda parte de esta tercera entrega, te explicaré los "truquillos"
para ahorrar espacio.
(de forma independiente de una máquina)
Los pasos a seguir son según te muestro a continuación.
Lo primero es elegir la opción Asistente para disco virtual
del menú de Archivo (figura 1)
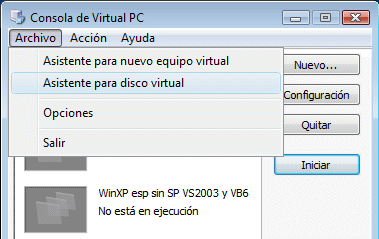
Figura 1. Elegir la opción del menú
Esto hará que empiece el asistente de discos virtuales y acto seguido nos
ofrecerá dos opciones (figura 2), elegimos la primera, ya que esa es nuestra
intención: Crear un nuevo disco virtual.
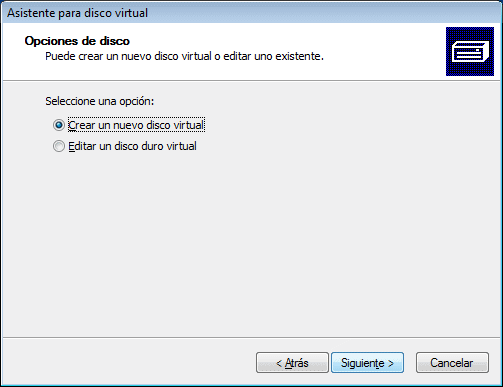
Figura 2. Elegir la primera opción
Después nos preguntará si queremos crear un disco duro o un disquete... ya
sabes lo que debes elegir.
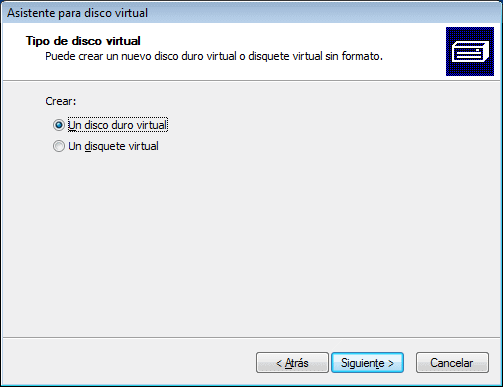
Figura 3. Indicamos que queremos crear un disco duro
El siguiente paso es indicar dónde queremos guardar el nuevo disco. Yo suelo
guardarlo en la carpeta "general" que tengo para las máquinas virtuales, es
decir, si el disco este es para usarlo de forma "genérica" (con varias máquinas
virtuales), pues no lo guardo en ninguna carpeta específica, de esa forma, este
mismo disco lo podré usar con más máquinas virtuales.
Esto es útil si ese disco va a ser para contener datos que vayas a usar en
más máquinas virtuales, o para que contenga ciertos programas que uses a menudo,
así te ahorrarás algo de espacio.
El problema es que un mismo disco no lo pueden usar más de una máquina al
mismo tiempo. Pero si esas máquinas se van a ejecutar de forma independiente,
pues no hay problemas.
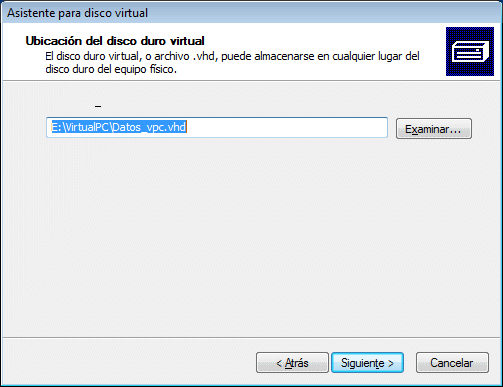
Figura 4. Indicar el nombre y ubicación del nuevo disco
La siguiente pregunta que nos hace el asistente es sobre la forma de crear el
disco, (figura 5), si lo queremos de Expansión dinámica (es
decir, el tamaño se va incrementando según se guarden nueva cosas). Mi
recomendación es que elijas esta primera opción.
Lo de Tamaño fijo no tiene mayor explicación... y esto no es
recomendable hacerlo... vamos que yo no lo he hecho nunca y creo que tampoco lo
haré, ya que eso supone que el disco no podrá "adaptarse al contenido" como
sería el caso de la expansión dinámica.
El disco de Diferenciación es un disco que se basa en otro
existente y lo único que se almacena en el nuevo disco son las cosas que añadas,
pero lo que ya hubiera sigue siendo lo mismo.
La ventaja es que puedes crear un disco con datos y después crear varios
discos de diferenciación con varias máquinas virtuales, con idea de que los
cambios de una no afecte a los de otra, pero el disco "base" no se ve afectado y
además suele recomendarse que se haga de solo lectura, con idea de no
sobrescribirlo.
El inconveniente es que esos cambios que hagas no "deben" reflejarse en el
disco "base" y por tanto, las cosas nuevas que añadas estarán de forma
independiente. Aunque siempre te queda la opción de "combinar" los discos para
que esos cambios surtan efecto en el disco "base". Pero si eso es lo que vas a
hacer... ¿para qué quieres uno de diferenciación?
Además de que los discos de diferenciación no se pueden compactar.
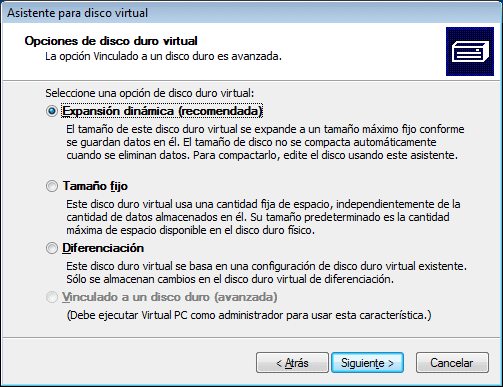
Figura 5. Indicar el tipo de disco
Lo siguiente que debes indicar es el tamaño máximo que tendrá el disco
(figura 6).
Recuerda que si es dinámico, inicialmente tendrá unos 34.5 KB y después irá
creciendo el tamaño según las cosas que añadas. Pero el tamaño máximo que tendrá
el disco es el indicado en este paso, que por defecto es de 16 GB.
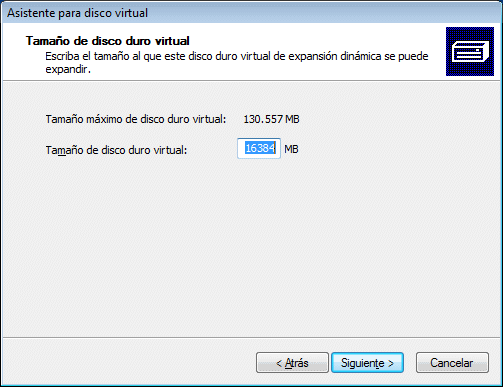
Figura 6. El tamaño máximo del disco
Una vez que hemos indicado todos los datos, tenemos una última opción de
cancelar (figura 7). Si quieres crearlo, pulsa en Finalizar y
si no quieres crearlo, pues... pulsa en Cancelar... que quieres
cambiar algo, en ese caso, tendrá que pulsar en el botón Atrás
y navegar hasta la opción o paso que quieras cambiar.
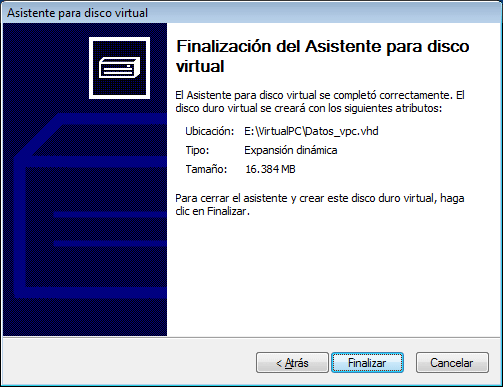
Figura 7. Y esto es todo amigos... o casi...
Una vez pulsado en Finalizar, se creará el disco y estará listo para que lo
agreguemos a cualquier máquina virtual, e incluso que lo usemos para crear una
nueva máquina virtual con este disco.
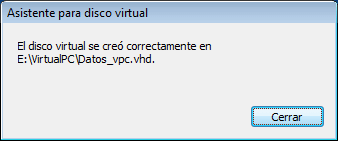
Figura 8. Ahora sí, esto es todo
Otra cosa que seguramente querrás hacer es compactar el contenido de un disco
virtual existente.
Para compactar un disco virtual existente tendrás que seguir casi los mismos
pasos que te he mostrado antes, pero no basta con seguir esos pasos para que se
compacte.
Aunque es posible que te esté preguntando ¿y para que quiero compactar un
disco? pues... para ahorrar espacio. Por ejemplo, si usas un disco duro con
Windows XP SP2, y solo instalas el sistema operativo, ese disco puede ocupar
unos 2 GB, pero cuando empiezas a añadirle cosas, que si el Office, que si el
Visual Studio que si esto que si lo otro, al final te puedes encontrar con un
disco de unos 12 GB (o más), pero en realidad todo lo que tienes instalado no
ocupan más de, digamos unos 8 GB, el resto es "basura", y en esa basura incluyo
el fichero de la memoria virtual, los ficheros temporales, los ficheros de
actualizaciones automáticas, etc.
Vale, otra duda (o comentario) que puede surgir de tu boquita es: Yo tengo
bastante espacio en mi disco, ¿para qué quiero ahorrar espacio? Pues... si es
así... ya puedes irte con viento fresco, porque esto que te contaré no te hará
falta... ¡ta luego!
Si lees esto es porque no te has ido a tomar viento, je, je, bien...
sigamos... a ver, lo de compactar un disco te puede venir bien para hacer una
copia de esa máquina virtual. Porque una de las buenas cosas que tiene el
Virtual PC (y cualquier otro programa de virtualización) es que podemos crear
copias de los discos en los que hemos instalado un sistema operativo, con idea
de poder "re utilizarlo" para poder crear una nueva máquina virtual basada en
ese disco.
Por ejemplo, yo suelo tener una máquina virtual con el sistema operativo sin más
cosas instaladas que las que "siempre" suelo usar, pero no instalo el Visual
Studio ni el Office, ya que así lo puedo usar cuando salga alguna versión beta.
Que necesito crear un nuevo disco para probar una beta o cualquier otra cosa,
pues hago una copia de mi disco con el sistema operativo y lo nuevo que voy a
probar lo hago en esa copia. De esta forma me ahorro el tiempo que se tarda en
instalar un sistema operativo.
Pasos para compactar "adecuadamente" un disco existente
Básicamente hay dos cosas que debemos hacer, la primera es eliminar toda la
basura del disco virtual, para eso tenemos que abrir la máquina virtual y hacer
estas cosas:
- Lo primero es quitar la memoria virtual, es decir, indicarle al Windows
que no use ningún disco de paginación.
- Esto es diferente según la versión de Windows que uses, pero
normalmente está en las propiedades de Mi PC en la ficha avanzada (en
Vista seguramente te pedirá autorización de administrador)
- Después de indicar que "NO" use ningún fichero de paginación
tendremos que reiniciar
- Una vez que volvemos del reinicio, debes borrar los ficheros temporales.
- Abre una ventana o desde Inicio>Ejecutar escribe %TEMP% para que se
abra la carpeta de los ficheros temporales.
- Selecciona todos los ficheros y los borras, puedes borrarlos usando
Shift+Del (Mays+Supr) o bien borrarlos y después vaciar la papelera.
- Es posible que el sistema esté usando algún fichero de esa carpeta,
en ese caso te avisará que no lo puede borrar... pues no lo borres, al
menos esos ficheros que tenga bloqueados.
- Si has instalado actualizaciones, puedes borrar todas esas
actualizaciones, que suelen estar en el directorio Windows, pero como
estarán ocultos, tendrás que ir a las propiedades y hacer que se muestren
todos (figura 9).
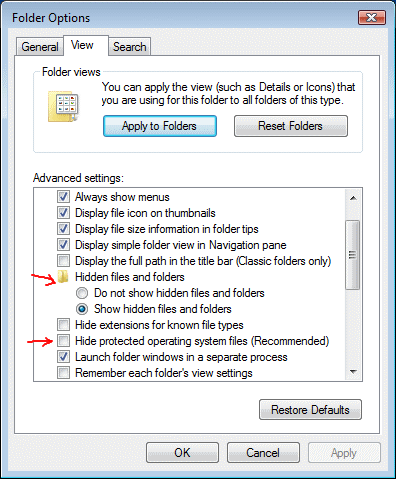
Figura 9. Mostrar todos los ficheros (no ocultar nada)
- Después de hacer esto ya los verás y los puedes eliminar. En la figura
10 tienes lo de un Windows 2003 Server, y los que están en azul cuyo nombre
empiezan con $NtUninstall son los que puedes borrar.
Por supuesto, si borras esos directorios, después no podrás deshacer
la instalación de actualizaciones.
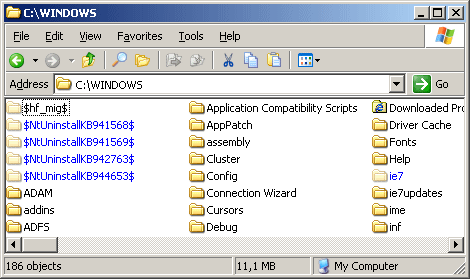
Figura 10. Los ficheros de las actualizaciones
- Si estás usando Windows Vista, es posible que también quieras usar la
propiedad de limpiar disco (Disk Cleanup) para liberar
espacio (sigue este link para saber
cómo liberar
espacio en Windows Vista).
- En Windows XP el tema de liberar espacio (supongo) que será similar
al mostrado en el link anterior, aunque lo de desfragmentar disco es más
simple y... más visual... (ver la figura 11)
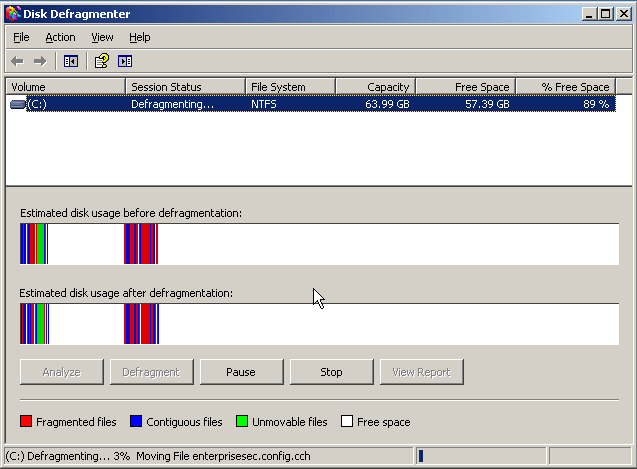
Figura 11. Desfragmentando en un Windows Server 2003 (similar al XP)
- Todo lo que se ve de color rojo en la figura 11 es lo que está
fragmentado y debe "agruparse".
La utilidad Disk Precompactor de Virtual PC 2007
Una vez que has liberado todo el espacio posible, hayas vaciado la papelera
de reciclaje y hayas desfragmentado el disco, debes usar la utilidad "Disk
Precompactor" de Virtual PC... no la busques que no está en ninguna de
las opciones. Para "lanzar" esa utilidad debes añadir la imagen .iso que estará
en el directorio de instalación de Virtual PC.
En el menú CD de la ventana de la máquina virtual que está
en ejecución, selecciona la opción Capturar imagen de ISO (ver
figura 12).
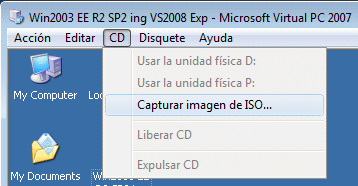
Figura 12. Capturar imagen ISO
Al hacer esto, te pedirá que indiques la imagen .ISO que quieres usar, navega
hasta el directorio de instalación de Virtual PC 2007 y en la carpeta
Virtual Machine Additions estará el fichero Virtual Disk
Precompactor.iso, (ver figura 13), seleccionalo y empezará el
espectáculo... o casi.
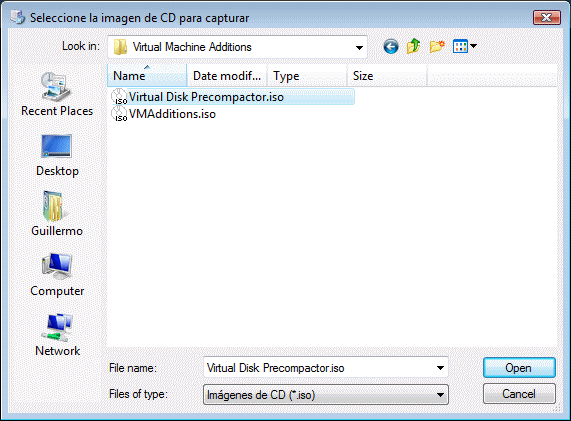
Figura 13. Seleccionar la ISO de Virtual PC
Si el "auto-run" está habilitado en la máquina virtual, se iniciará el
asistente, aunque antes te pedirá confirmación, tal como vemos en la figura 14.
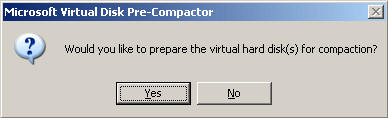
Figura 14. Iniciar la pre compactación de los discos
Pulsa en Yes y se iniciará la compactación de TODOS los
discos que tengas en esa máquina virtual, (uno detrás de otro), por tanto
es recomendable que la desfragmentación y limpieza la hagamos en todos
los discos que tengamos en esa máquina virtual, ya que si se hace la
compactación en un disco que no hemos limpiado previamente, pues... no
conseguiremos casi nada.
Cuando haya terminado la compactación, cerramos la máquina virtual, aunque
previamente al cierre deberías liberar la unidad de CD, con idea de que ese
disco no aparezca "conectado" la próxima vez que inicies el equipo virtual.
Compactar el disco pre-compactado
En el menú Archivo de la consola de Virtual PC,
seleccionamos Asistente para disco virtual (ver la figura 1).
De las opciones que muestra, seleccionamos Editar un disco duro
virtual (figura 15).
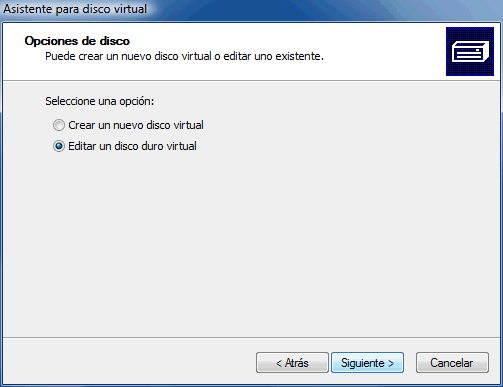
Figura 15. Editar un disco duro virtual
En el siguiente paso debemos indicar el disco a compactar, por tanto pulsamos
en Examinar y elegimos el disco que hemos usado en la máquina virtual, debemos
"navegar" hasta la carpeta en la que está el disco (con extensión .vhd), tal
como vemos en la figura 16.
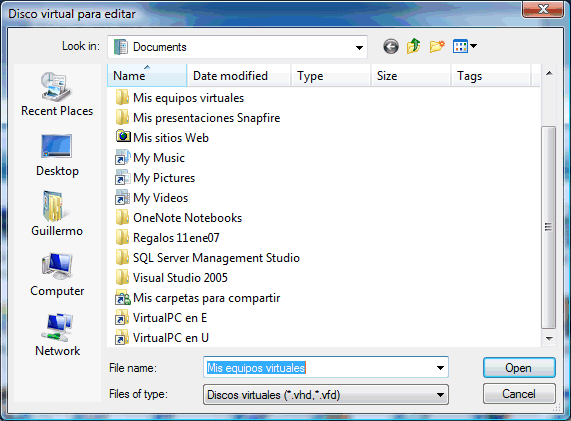
Figura 16. Seleccionar el fichero .vhd que queremos compactar
Después nos preguntará qué queremos hacer (figura 17), si queremos reemplazar
el original o crear uno nuevo.
Si eliges la segunda opción se creará un nuevo disco con el nombre que hayas
indicado, pero debes tener en cuenta que después tendrás que cambiar la
configuración de la máquina virtual para que use ese nuevo disco.
Te recomiendo que elijas la opción de reemplazar el original.
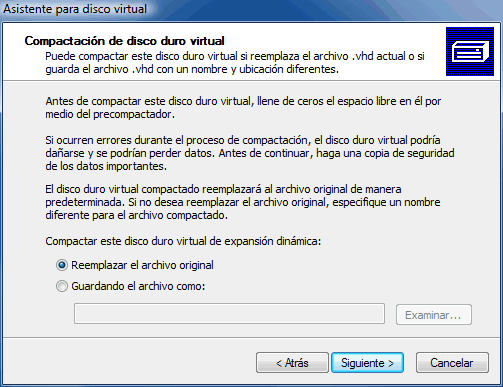
Figura 17. Opciones de compactación
Después de un par de clics de ratón más se iniciará la compactación del
disco, dependiendo del tamaño del mismo tardará más o menos... (lógico
querido Watson) así que... dale tiempo a que termine. Cuando lo haga te
avisará.
Si en esa máquina virtual tenías más de un disco "conectados", tendrás que
seguir estos mismos pasos para cada uno de esos discos... recuerda que si no
haces esto, el disco en realidad ocupará más que antes.
Una vez que todos los discos están compactados, podrás comprobar que el
espacio ocupado ha bajado significativamente... o al menos deberían quedarse más
pequeños... con lo cual, puedes hacer copias de esos discos o simplemente
dejarlos más "chicos" para que ocupen menos en tu equipo.
Y esto es todo... espero que te sea de utilidad y que lo compactes bien
;-))))
Nos vemos.
Guillermo