Seguramente te habrás encontrado en más de una ocasión de que te falta disco
o que el Windows Vista te avisa de que tienes poco espacio en el disco principal
(el C o de arranque), normalmente te marca en rojo el espacio ocupado en un
disco cuando el espacio libre está por debajo del 10% del espacio total.
En estos casos es conveniente ejecutar la utilidad Disk cleanup
(no se como se llama en español, ya que mi Vista
Ultimate está en inglés, pero cuando lo averigüe te lo digo).
También es conveniente hacer una limpieza antes de compactar el disco, para
que se mejore el rendimiento de nuestro equipo... que ya sabes que los ficheros
se fragmentan y eso significa que un mismo fichero en vez de estar todo seguido
en el disco está "fragmentado" en varios trozos y cada uno puede estar en sitios
diferentes del disco, con lo que el tiempo de acceso a ese fichero se puede ver
retardado... bueno, al menos eso es lo que se supone que pasa... así que... si
vas a desfragmentar el disco, lo mejor es que antes hagas un poco de limpieza.
Para lanzar esta utilidad, debes pulsar en las propiedades del disco que
quieres limpiar y ahí tendrás la opción de Disk Cleanup, tal
como puedes ver en la figura 1.
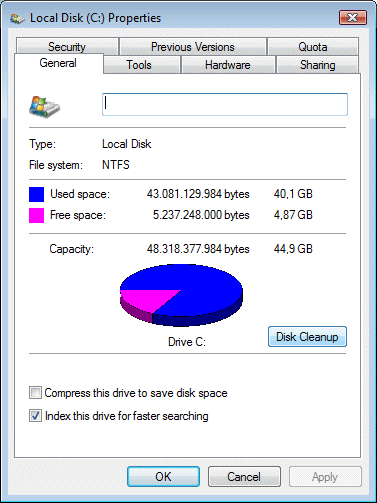
Figura 1. La utilidad la podemos iniciar desde las propiedades del disco
Al pulsar en ese botón, estando en Windows Vista con las opciones esas de
autorizar todo lo que hacemos, nos preguntará que queremos limpiar (ver la
figura 2), para esto que te voy a explicar, debes elegir la que tiene el
escudito ese de la seguridad (Files from all users on this computer).
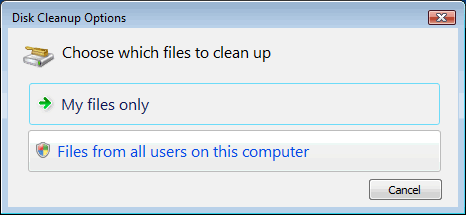
Figura 2. Qué queremos limpiar...
Al seleccionar esa opción se iniciará el "comprobador de basura del disco"
(por llamarlo de alguna forma), que como vemos en la figura 3, debemos dejar que
haga sus comprobaciones.
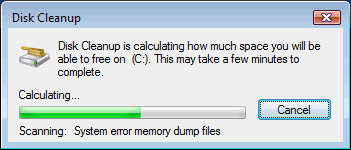
Figura 3. Comprobando...
Después nos mostrará un cuadro de diálogo con las cosas que podemos borrar,
(ver figura 4).
En el disco de arranque nos mostrará más cosas que en los otros discos, ya que
normalmente todas las cosas "temporales" se guardan en el disco de inicio.
Seleccionamos las cosas que queremos borrar, pero antes de pulsar en OK
(Aceptar) puedes ir a la otra ficha (More Options), con idea de
quitar más basura del medio.
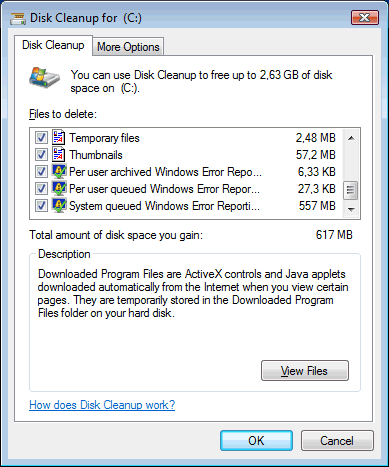
Figura 4. Elegir lo que queremos borrar
En esa ficha de más opciones, (figura 5), puedes usar lo que está en la parte
de abajo (System Restore and Shadow Copies), eso es para quitar
todas las cosas que el Windows guarda por si queremos volver a un estado
anterior.
Decirte que siempre se dejará la última y se quitarán todas las anteriores,
por tanto, si borras eso... pues... que sepas que no podrá restaurar el Windows
a un estado anterior, salvo el último.
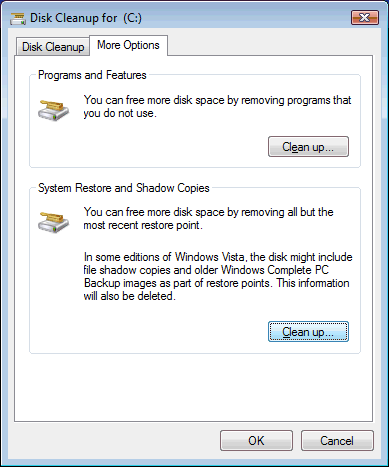
Figura 5. Quitar las copias del System Restore
Y ya está... al quitar toda esa basura que hay en el disco, pues... casi
seguro que te encontrarás con algún que otro GIGA libre, al menos si quitas las
cosas del "System Restore"... pero claro, eso que "limpies" debe quedar a tu
criterio... que no sea que quites cosas de más y después le eches la culpa al
Guille... je, je...
Y para completar la limpieza... puedes hacer una defragmentación.
Desfragmentar el disco
(quitar la opción de desfragmentación automática)
El Windows Vista, de forma predeterminada, hará una desfragmentación de los
discos (al menos del disco de inicio), de forma automática cada cierto tiempo.
Pero si necesitas hacer una desfragmentación solo cuando tú quieras, puedes
cambiar la forma que el Vista hará esa desfragmentación.
En las propiedades del disco, pulsa en la ficha Herramientas (Tools), y de
las opciones que te muestre, selecciona Defragment Now...
(figura 6).
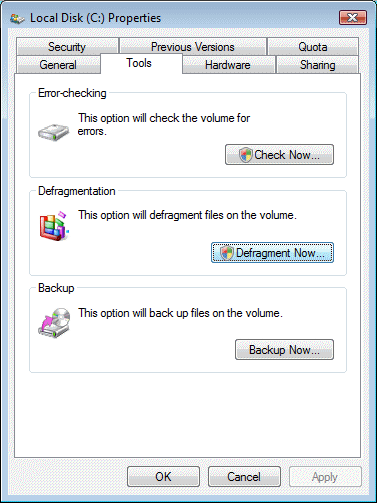
Figura 6. Desfragmentar disco
Después de autorizar eso que quieres hacer, te mostrará la ventana que puedes
ver en la figura 7.
Que como puedes comprobar estará marcada la opción Run on a schedule
(es decir, que el Windows decida cuando debe hacer la desfragmentación).
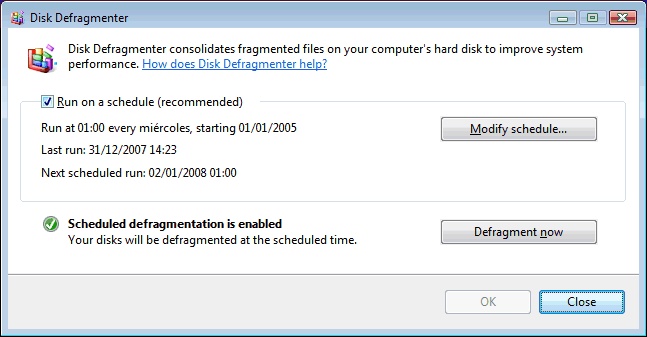
Figura 7. Las opciones de desfragmentación
Quita esa opción y cierra la ventana. Vuelve a entrar en esta utilidad y
tendrás a la vista lo que te muestro en la figura 8, y además empezará haciendo
un análisis del estado del disco... déjalo que lo haga... incluso puedes irte a
tomarte un café o una menta poleo o lo que quieras tomarte... casi seguro que te
da tiempo, je, je.
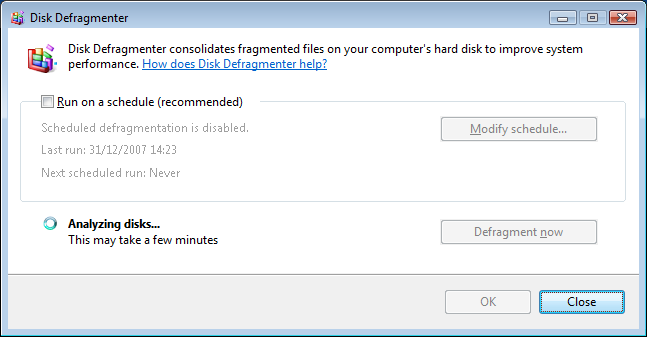
Figura 8. Analizando el disco... se tomará su tiempo...
Después de haber analizado el disco, es posible que te diga que no hace falta
desfragmentarlo o bien que deberías seguir con esto que has empezado, porque el
disco necesita de esa desfragmentación, tal como vemos en la figura 9.
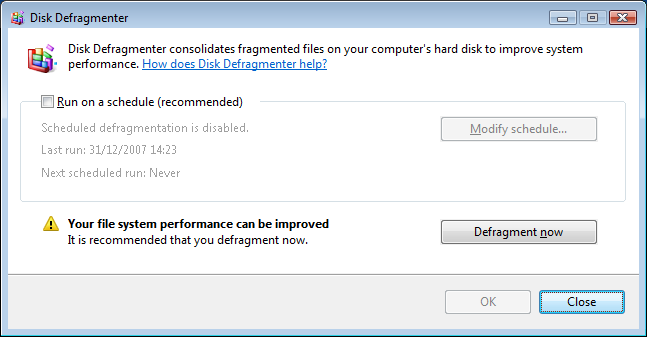
Figura 9. Analizado...
Y si le das a Defargment now, pues... empezará el proceso de
desfragmentación... (figura 10).
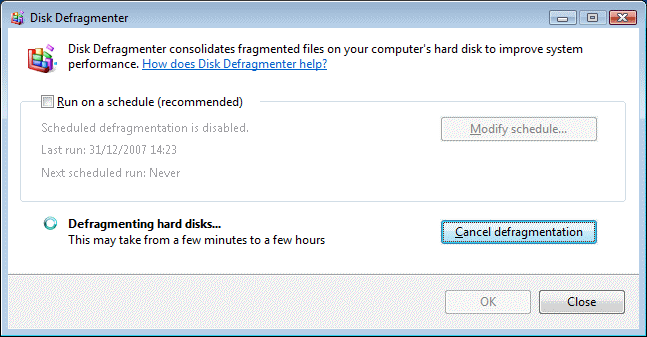
Figura 10. Desfragmentando... se tomará su tiempo...
En esta ocasión puedes irte de parranda con los colegas y esas cosas... ah,
que no te quieres ir de parranda, pues entonces, pásate por el PayPal y haz una
donación al Guille, que es como si me invitaras a una "copa" virtual ;-))))
Bueno... espero que todo esto te sea de utilidad... sí, incluso espero que te
sirva aunque no me invites... ;-)))
Nos vemos.
Guillermo