Introducción
En esta segunda parte del tutorial de Virtual PC 2007 vamos a ver las
opciones de configuración de un equipo existente.
Desde esa ventana de configuración puedes cambiar la cantidad de memoria, el
disco principal o indicar si quieres usar algún disco duro extra. También puedes
indicar el CD/DVD a usar, que puede ser uno físico o bien una imagen .iso. Y
otras cosillas más... lo que te recomiendo es que experimentes por tu cuenta y
veas las cosas que puedes usar.
Aquí te muestro solo algunas de esas opciones.
Configurar un equipo virtual
La ventana de configuración la puedes mostrar desde el botón Configuración de
la "consola" de Virtual PC o bien desde el menú Acción.
Nota:
Si la máquina virtual está detenida, te mostrará todas las opciones disponibles,
pero si la máquina está en ejecución o en estado "hibernado" (pausada), algunas
cosas no podrás cambiarlas.
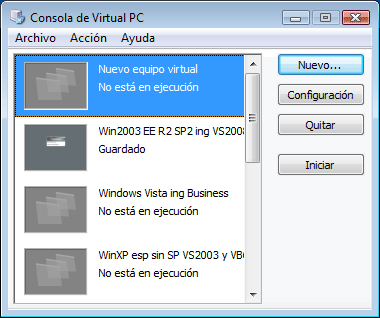
Figura 1. La ventana principal de Virtual PC 2007 (la consola)
La primera opción que puedes cambiar es el nombre del equipo (figura 2), que
será el nombre del fichero de configuración (.vmc) y también el que se mostrará
en la ventana principal (Consola de Virtual PC, figura 1).
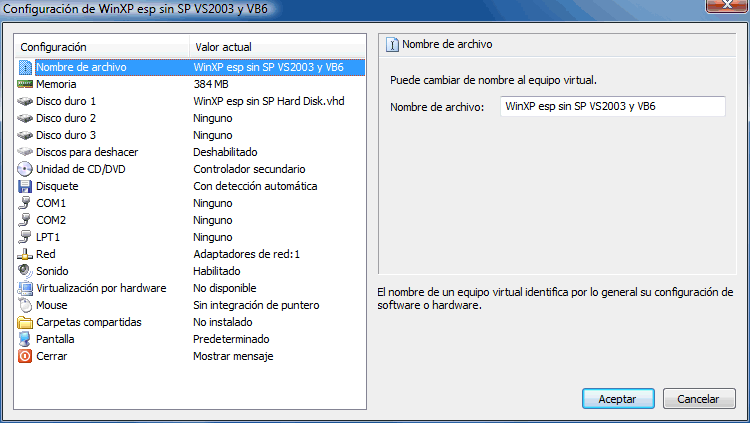
Figura 2. Nombre del equipo
Como ya te comenté en la entrega anterior, la
memoria la puedes ajustar en cualquier momento (figura 3), aunque debes tener en
cuenta que el Windows puede que te muestre un aviso de que la configuración ha
cambiado y tengas que volver a registrarlo.
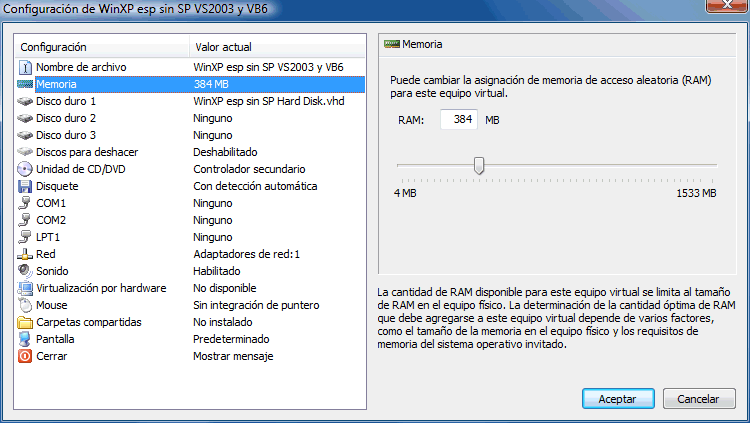
Figura 3. Ajuste de la memoria
La opción de discos para deshacer te puede servir para hacer pruebas en la
máquina virtual y si eso que has probado no te interesa mantenerlo en "el
sistema operativo", puedes volver a dejarlo como estaba, simplemente desechando
los discos de deshacer. Tal como puedes ver en la figura 4, debes habilitar esa
opción para que puedas usar esta característica.
Fíjate en la nota que hay bajo esa opción (en la figura 4), ya que ahí te
indica que la posibilidad de deshacer la tienes al cerrar el equipo, por tanto
es importante que configures bien la última de las opciones que te muestro
(figura 7).
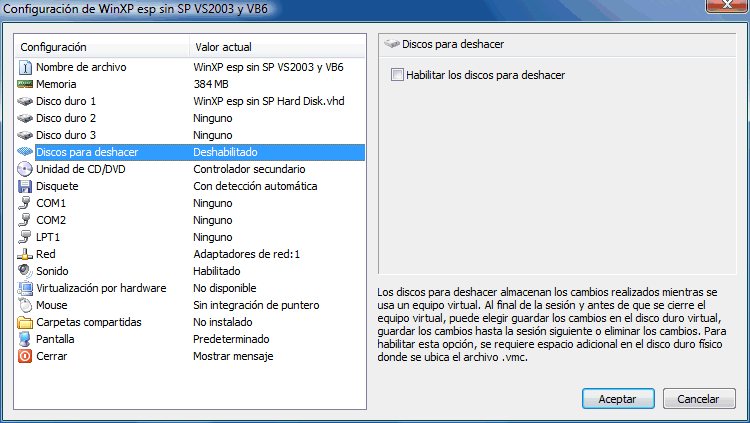
Figura 4. Discos para deshacer
Otra cosa que seguramente necesitarás configurar es el adaptador de red a
usar (figura 5). En esa lista te mostrará los adaptadores que tienes instalado
en tu equipo además de las opciones Sin conectar, Local solamente y Red
compartida (NAT).
Yo inicialmente la configuro sin adaptador (Sin conectar) y cuando ya lo
tengo todo instalado y configurado el cortafuegos (firewall), etc., es cuando
habilito la conexión.
Una vez que he registrado el Windows, lo configuro para usar el Microsoft
Loopback, (que previamente debes instalar en tu equipo), con idea de poder
acceder a los discos de mi equipo desde la máquina virtual.
Esto no es necesario, ya que puedes usar "las Carpetas compartidas", pero... yo
siempre lo hago así y... eso es lo que te explico, si quieres probar con las
carpetas compartidas, pues... prueba todo lo que quieras... no voy a ser yo el
que te lo impida... je, je.
Nota:
El adaptador de red lo puedes cambiar en cualquier momento, incluso mientras la
máquina virtual está en funcionamiento.
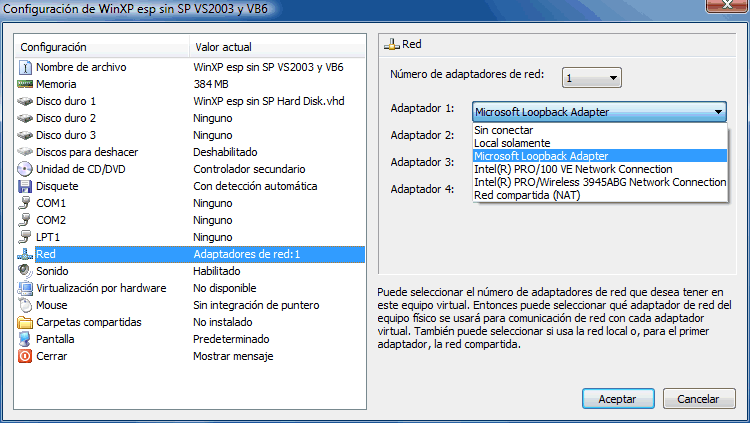
Figura 5. Configuración del adaptador de Red
En la opción de Pantalla (figura 6), puedes indicar ciertas opciones de los
menús y otras cosas que te muestra el Virtual PC cuando la máquina virtual está
en ejecución, yo suelo dejarlo como te muestro en la figura 6, pero tu puedes
jugar con esas opciones y ver qué es lo que ocurre... porque no pasará nada raro
si "jugueteas" con esas opciones... (creo).
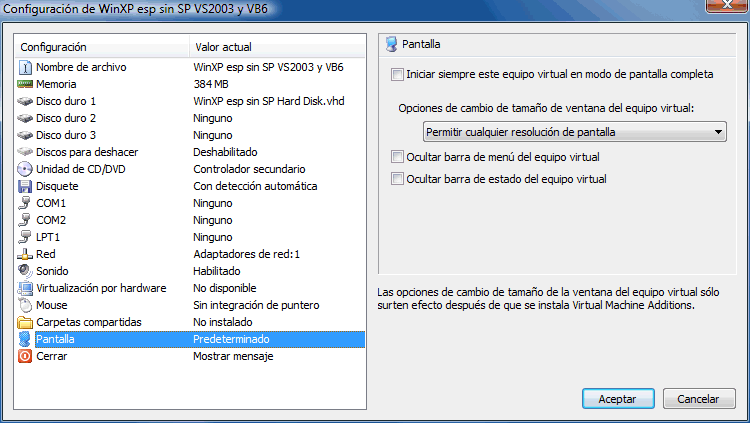
Figura 6. Configuración de la pantalla
Finalmente tienes la opción de Cerrar (figura 7), según las cosas que le
indiques eso será lo que te muestre cuando quieras cerrar la máquina virtual,
que siempre, siempre, siempre, debes cerrar usando el botón correspondiente del
Windows, es decir, como si fuera un equipo de verdad. Porque... supongo que
siempre que cierras el Windows le das a la opción de cerrar ¿no? o es que lo
apagas directamente... bueno... se de más de uno que lo apaga desde el
interruptor de la luz...
La diferencia entre Cerrar y Apagar, es que la primera permite que el sistema
se "entere" de que quieres cerrar, o al menos eso dice la ayuda, pero yo no
suelo usar esa opción, ya que siempre cierro el sistema de la forma "habitual".
Por otro lado, Apagar es como si pulsaras en el interruptor de la luz y apagaras
"a las bravas" el equipo... esto no se recomienda, ya que puede dañar los discos
"virtuales", vamos lo mismo que ocurre con cualquier sistema operativo si lo
apagas a los bestia....
Lo de guardar estado es para guardar los cambios que hayas realizado, si esta
opción no está seleccionada, pues... no podrás guardar el estado del equipo... o
sea que cualquier cosa que hagas se perderá. Así que... mejor que lo guardes.
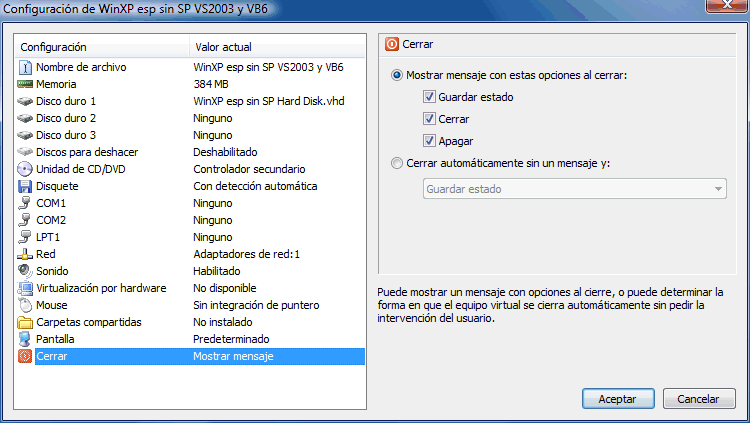
Figura 7. Opciones de cierre de la máquina virtual
Decirte que la "Virtualización por hardware" estará disponible (y
seleccionada automáticamente) en los equipos que soporten la virtualización por
hardwre (en los procesadores de Intel se conoce como VT), en ese caso, (supongo)
que usará las posibilidades de virtualización por hard que ofrece el procesador.
Esto normalmente solo es para los Core 2 Duo y similares, aunque algunos equipos
(como los portátiles Sony Vaio) tienen esa opción deshabilitada.
Espero que te sea de utilidad y que mires en la página
principal de esta sección para ver si hay cosas nuevas... que ya sabes que
muchas veces empiezo las cosas y después me aburro y no las continuo, je, je.
Nos vemos.
Guillermo