Introducción
En esta primer parte te explico cómo configurar el Virtual PC
2007, cómo crear un nuevo equipo virtual y cómo añadir a la consola un equipo
existente.
Nota:
En estas capturas estoy usando un portátil con Windows Vista Ultimate y el
Virtual PC 2007.
En las capturas en las que la barra del título no se ve transparente es porque
las he capturado usando una conexión por escritorio remoto.
Cuando abres por primera vez el Virtual PC 2007 (en adelante VPC), lo primero
que te encuentras es un asistente para crear una máquina virtual (o añadir una
existente).
El idioma mostrado puede ser inglés, pero aunque te hayas bajado la versión
en inglés, también lo puedes usar en español, y eso es lo primero que te voy a
explicar.
En el menú File, elige la opción Options,
te mostrará un cuadro de diálogo como el de la figura 1, en la parte izquierda,
abajo del todo, tienes la opción de idioma (Language), en la
parte de la derecha una lista desplegable con los idiomas disponibles.
Una vez que hayas seleccionado el idioma español (Spanish), pulsa en OK
(Aceptar) y cierra el Virtual PC y vuelve a abrirlo para que los cambios se
hagan efectivos.
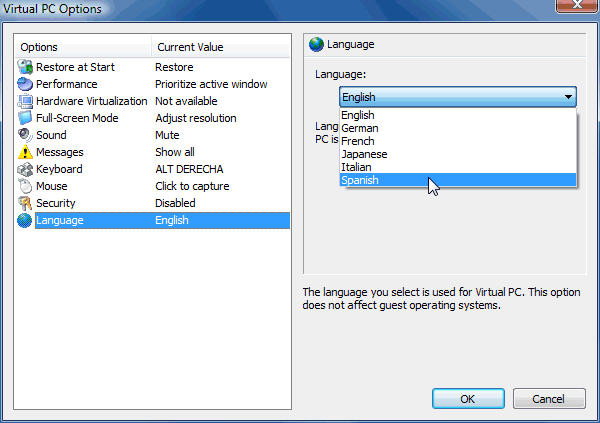
Figura 1. Configurar el idioma
En esa misma pantalla de opciones puedes cambiar la tecla predeterminada para
"salir" de una máquina virtual (porque cuando entras en una máquina virtual, se
"captura" el teclado y el ratón y no puedes usarlo fuera, salvo que hagas otra
cosa, que después te explico), por tanto, puedes configurar que tecla se usará,
que por defecto es ALT DERECHA, pero si quieres usar otra, por ejemplo la tecla
APLICACION (que es la que sueles usar para mostrar los menús contextuales y que
es la que está al lado de ALT GR), puedes hacerlo seleccionado la opción
Keyboard y en el panel de la derecha, dentro de la caja de textos que
hay bajo Current host key, pulsa la que quieras usar (ver la
figura 2).
Mi recomendación es que no indiques una tecla que uses a menudo, ya que será un
rollo no poder usarla de forma normal, yo he puesto la de APLICACIÓN, que es la
que se usa para mostrar los menús contextuales, porque esa operación la puedo
hacer (y de hecho casi siempre lo hago) con el botón secundario del ratón (para
los diestros, el botón derecho).
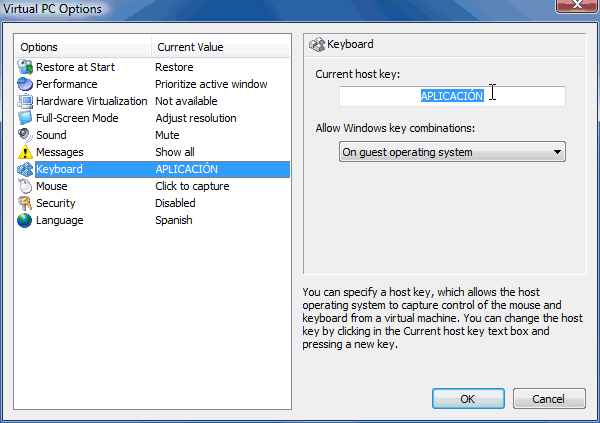
Figura 2. Configurar la tecla de captura
Una vez que hemos configurado el idioma y la tecla "especial", le toca el
turno de crear un nuevo equipo.
En las siguientes capturas y opciones que te comente, estoy usando el idioma
español, así que... si estás usando otro, pues ya sabes cómo cambiarlo.
Este asistente te lo mostrará tanto si eliges Nuevo en el
botón de la "consola de Virtual PC" como si eliges la opción Asistente
para nuevo equipo virtual del menú Archivo.
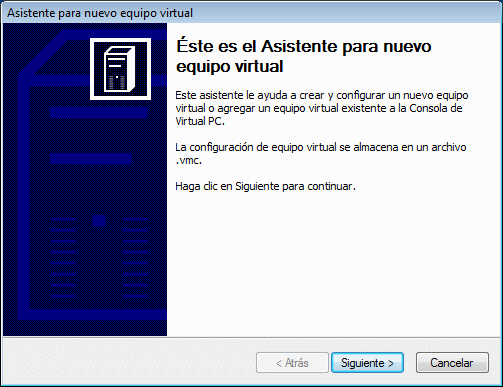
Figura 3. Asistente crear nuevo equipo (paso 1 de 8)
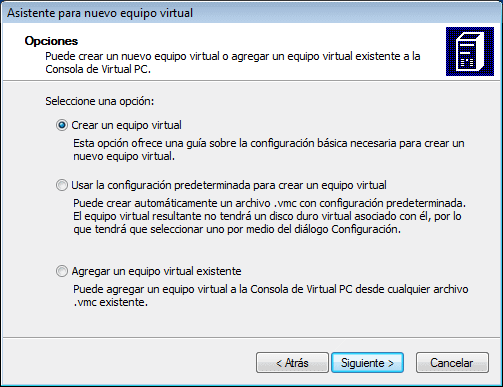
Figura 4. Asistente crear nuevo equipo (paso 2 de 8)
Después de la pantalla inicial (figura 3), nos preguntará que queremos hacer,
si crear un nuevo equipo o usar uno ya existente (figura 4). (La otra opción, la
que está en medio, no la he usado nunca y no creo que la use, si quieres
probarla por tu cuenta, pues...)
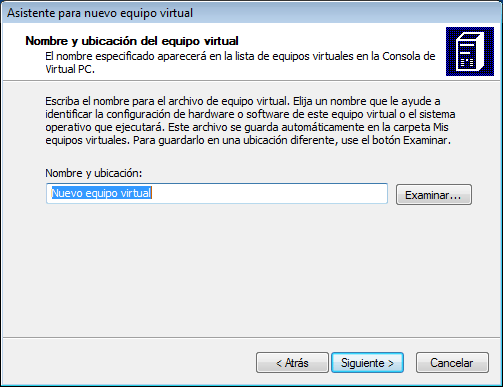
Figura 5. Asistente crear nuevo equipo (paso 3 de 8)
Lo siguiente que hará será preguntar el nombre del equipo, de forma
predeterminada el nombre usado es "Nuevo equipo virtual" (tal como puedes ver en
la figura 5) y te da la opción para que indiques dónde quieres guardar este
nuevo equipo, si quieres guardarlo en otro sitio que el predeterminado, pulsa en
el botón Examinar y elige la ubicación. (Yo suelo crear un directorio con el
mismo nombre de la máquina virtual, tal como ves en la figura 6.)
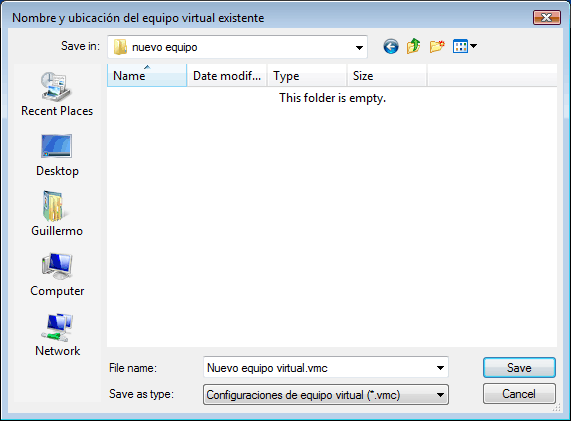
Figura 6. Asistente crear nuevo equipo (paso 3.2 de 8)
Después te pedirá que sistema operativo vas a instalar (figura 7), de la
lista desplegable que hay bajo Sistema operativo, elige el que
quieras. Fíjate que no hay ninguno de Linux, si es eso lo que quieres instalar
(el SuSe 10 se instala bien), en ese caso, elige Otro.
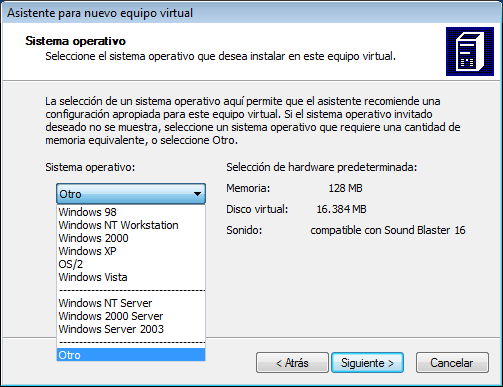
Figura 7. Asistente crear nuevo equipo (paso 4 de 8)
Pero el asistente de Virtual PC 2007 es "mu listo", de forma que si en el
nombre del equipo le indicas uno de los soportados, automáticamente elegirá ese
sistema operativo, tal como puedes ver en la figura 8.
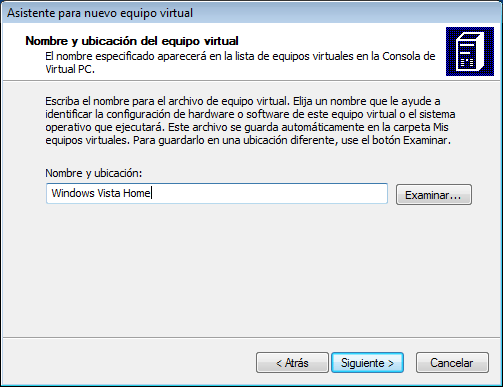
Figura 8. Asistente crear nuevo equipo (paso 3 de 8 bis)
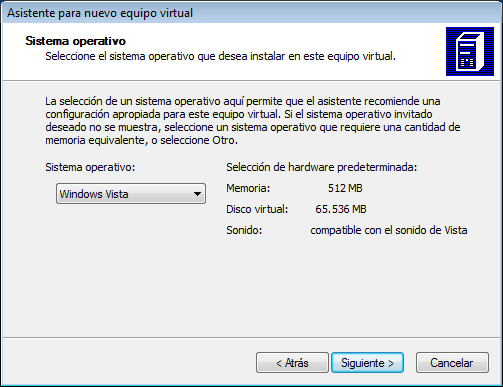
Figura 9. Asistente crear nuevo equipo (paso 4 de 8)
Además, al pulsar en Siguiente en el paso 3 (después de haber elegido el
sitio en el que lo guardarás), si has puesto un nombre "conocido", ya te lo
mostrará seleccionado en la lista, tal como puedes apreciar en la figura 9.
Y como puedes ver en la figura 9, al elegir el sistema operativo, te mostrará
la memoria "recomendada" para ese S.O.
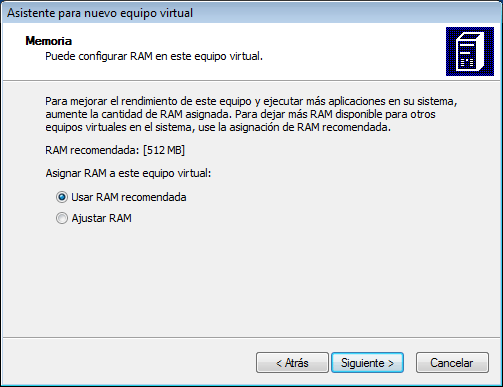
Figura 10. Asistente crear nuevo equipo (paso 5 de 8)
Si no quieres usar la memoria recomendada, puedes pulsar en Ajustar
RAM e indicar la que quieres usar.
Es importante que elijas bien la cantidad de memoria a usar por la máquina
virtual, ya que esa memoria la obtendrá de la que tengas instalada en tu equipo,
por tanto, si indicas mucha memoria, es posible que no te quede la memoria
suficiente para abrir más de una máquina virtual.
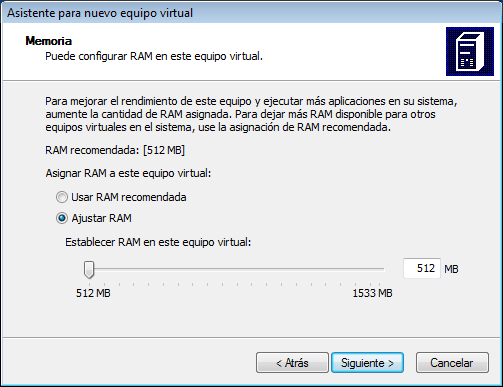
Figura 11. Asistente crear nuevo equipo (paso 5.2 de 8)
Si eliges la opción para ajustar la RAM, te mostrará la opción para indicar
cuanta memoria quieres asignarle, (figura 11), fíjate que el máximo es algo
menos de la memoria que tengas instalada, en esa captura muestra la que me da en
mi portátil con 2 GB de RAM.
En cualquier caso, después puedes cambiar la cantidad de memoria (indicando
incluso menos de la recomendada).
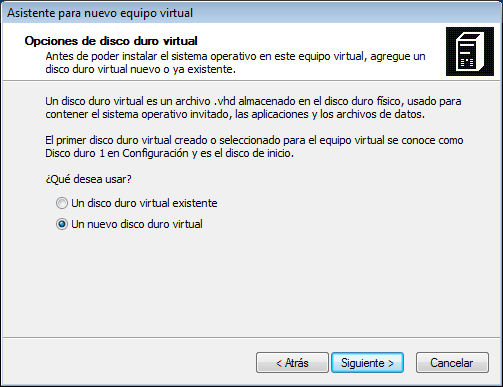
Figura 12. Asistente crear nuevo equipo (paso 6 de 8)
Lo siguiente es indicar el disco duro a usar, que puede ser uno existente o
uno nuevo, en este caso, indicamos que sea uno nuevo (ver la figura 12).
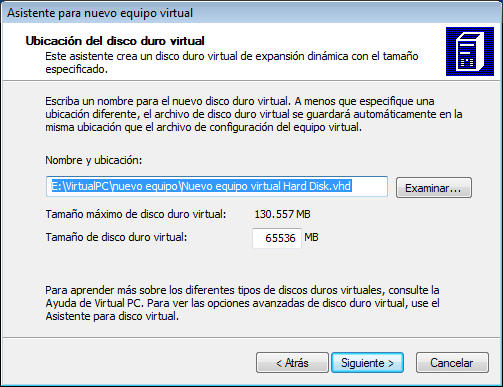
Figura 13. Asistente crear nuevo equipo (paso 7 de 8)
Puedes usar el valor que te indica por defecto (figura 13), ya que el tamaño
de los discos suele ser "dinámico", es decir, no se usa ese tamaño al crearlo,
sino que v creciendo de forma dinámica, pero lo que si debes saber es que ese
tamaño será el máximo que puedas usar para esta máquina virtual. Aunque la
verdad es que usar esos 65 GB sería una "burrada" y te aseguro que no llegarás a
usarlo nunca... yo lo más que he llegado a usar (sin optimizar el espacio del
disco) es unos 20 GB, que ya es mucho... pero el Windows Vista es un consumidor
de recursos, incluso en las máquinas virtuales...
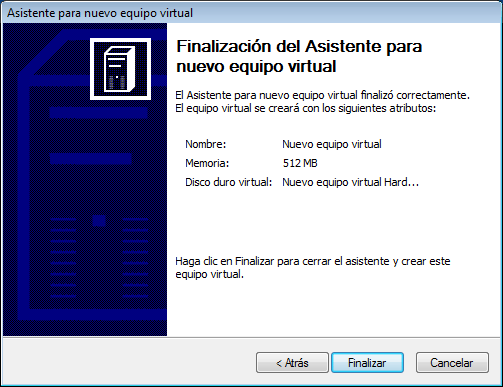
Figura 14. Asistente crear nuevo equipo (paso 8 de 8)
Y así llegamos al final del asistente de creación de una nueva máquina
virtual.
Una vez que pulses en Finalizar, se mostrará esa nueva
máquina virtual en la "Consola de Virtual PC", tal como puedes ver en la figura 15.
En esa "consola" estarán las máquinas virtuales que hayas creado.
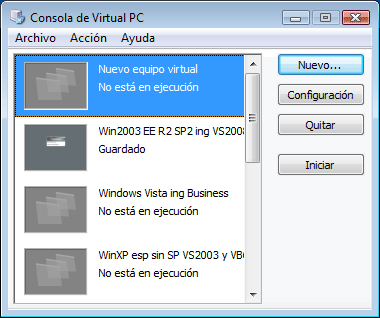
Figura 15. Consola de Virtual PC (la pantalla principal)
Si ya tienes algún equipo virtual existente, creado con el Virtual PC 2004
(la versión anterior) o el Virtual Server 2005, puedes usar esas máquinas
virtuales. Para ello, inicia el asistente de nuevo equipo virtual y cuando te
muestre las opciones del paso 2 (figura 4), tendrás que indicar que quieres usar
un equipo existente, tal como ves en la figura 16.
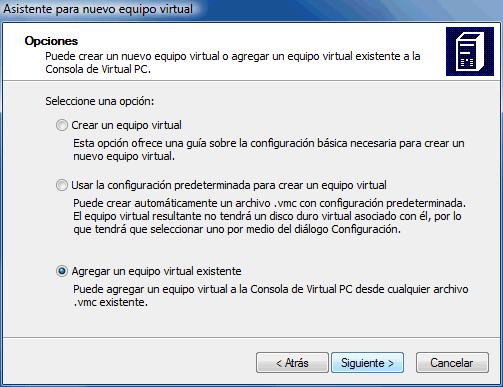
Figura 16. Agregar un equipo existente
Después selecciona el fichero .vmc del equipo que quieres usar (figura 17).
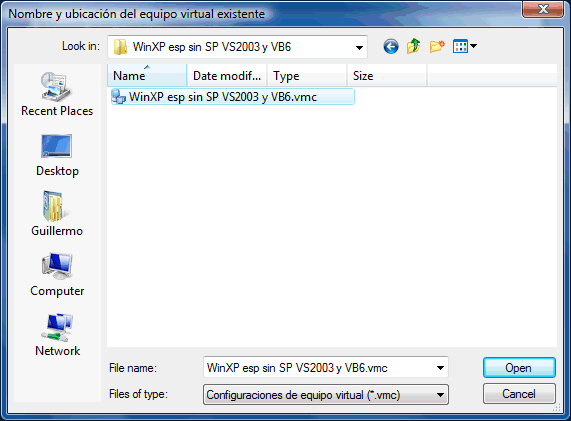
Figura 17. Indicar el fichero de configuración a usar
Y habrás llegado al final, una vez en la última pantalla, se te da la opción
de abrir el fichero de configuración tal como puedes ver en la figura 18.
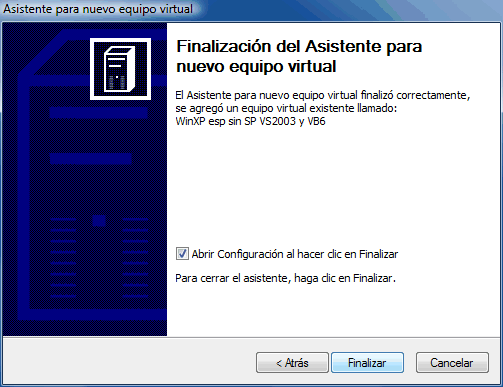
Figura 18. Al añadir un equipo existente, podemos ir directamente a la ventana
de configuración
Si no quieres que se abra esa pantalla de configuración, tendrás que quitar
la selección de la opción Abrir configuración al hacer clic en Finalizar.
Espero que te sea de utilidad y que mires en la página
principal de esta sección para ver si hay cosas nuevas... que ya sabes que
muchas veces empiezo las cosas y después me aburro y no las continuo, je, je.
Nos vemos.
Guillermo