Introducción
En este artículo veremos cómo crear una conexión para conectarnos a otro
equipo de forma remota. El otro equipo estará configurado para aceptar
conexiones VPN (Virtual Private Network).
Si no sabes cómo configurar un equipo para que acepte conexiones remotas VPN,
te recomiendo que te leas primero este artículo:
Configurar un Windows XP para admitir conexiones remotas por VPN.
Y si quieres configurar un Windows 2003 Server, te recomiendo que te leas
este artículo de Juansa:
Acceso a Servidor Windows Server 2003 mediante Escritorio
Remoto sobre VPN.
Crear una conexión VPN en Windows XP
Aquí te explico los pasos para crear una conexión que sirva para conectarse a
otro equipo usando VPN.
Estas explicaciones son para Windows XP con Service Pack 2 y también serán
válidas para Windows Vista, aunque para este último, te lo explico un poco más
abajo.
Las capturas están en inglés, pero intentaré decirte cuales son esas mismas
opciones en español, al menos para el Windows XP, ya que ahora mismo no tengo un
Windows Vista en español del que me pueda "copiar", aunque lo mismo, mientras
escribo esto pongo a instalar un Vista en español en una máquina virtual y así
los textos serán "más exactos".
Empezamos.
En el panel de control abre Conexiones de red (Network
Connection) y haz doble clic en el icono Asistente para conexión nueva
(New Connection
Wizard), eso te mostrará un asistente para crear la conexión a un equipo
remoto por VPN.
En la primera pantalla, (figura 1), simplemente pulsa en Next (Siguiente).
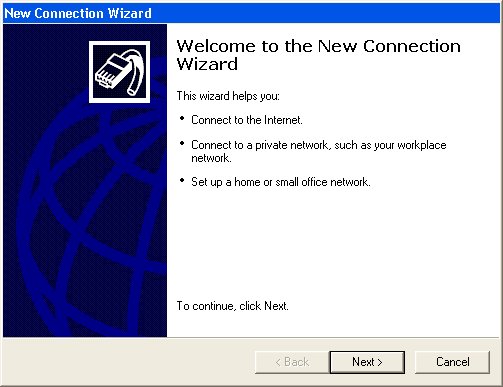
Figura 1. El asistente de nueva conexión
A continuación nos pide que indiquemos el tipo de conexión que queremos
crear.
Tal como vemos en la figura 2, seleccionamos Connect to the network at
my workplace (Conectarse a la red de mi lugar de trabajo) y pulsamos en
Siguiente.
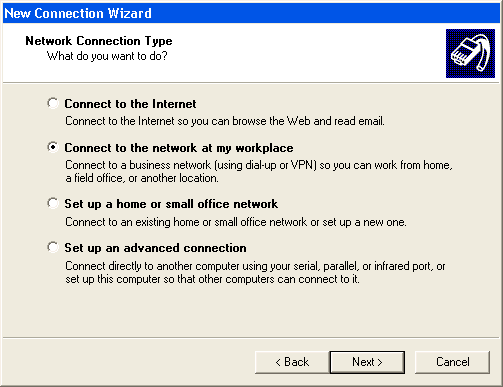
Figura 2. El tipo de conexión
En el siguiente paso, ver la figura 3, indicamos Virtual Private
Network connection (Conexión de red privada virtual) y pulsamos en
Siguiente.
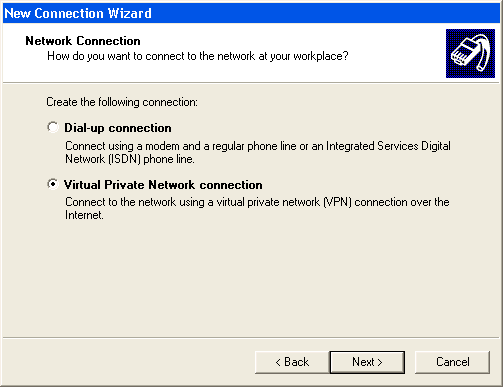
Figura 3. Seleccionamos Virtual Private Network connection
En el siguiente paso (figura 4) nos pide el nombre de esa conexión, aunque
indique que escribamos el nombre de la compañía, en realidad para lo que
servirá ese nombre es para el nombre que se le dará a la conexión que estamos
creando.
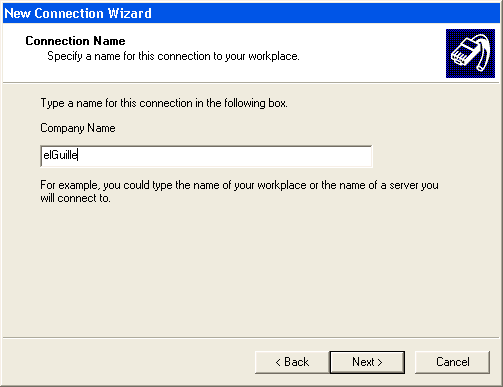
Figura 4. El nombre 'amigable' de la conexión
El siguiente paso mostrado en la figura 5 es posible que no te salga, pero en
caso de que lo haga, debes marcar la opción Do not dial the initial
connection (no marcar la conexión inicial).
Esto es porque si ya tienes otras conexiones en tu equipo, te las mostrará, por
ejemplo, si tienes configurado un módem te mostrará ese módem en la lista, pero
como te digo, no selecciones ninguno y pulsa en Siguiente.
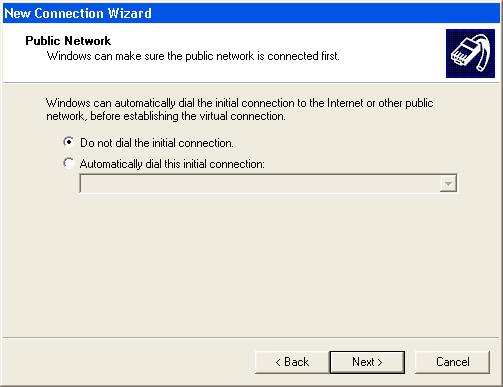
Figura 5. Independientemente de lo que muestre indicamos que no marque la
conexión
El siguiente paso es la parte más importante de todas. Como puedes ver en la
figura 6, lo que pide es la dirección IP o el nombre DNS del equipo remoto al
que queremos conectarnos.
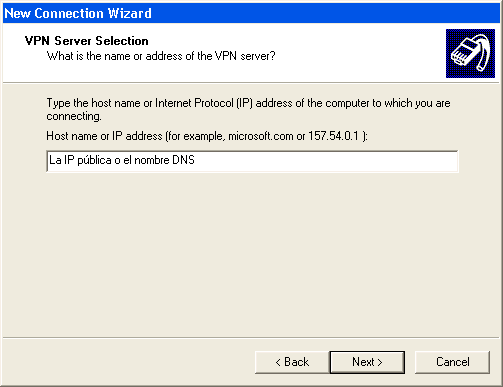
Figura 6. Indicamos la IP o el nombre DNS al que nos queremos conectar
La dirección IP o el nombre DNS que tenemos que poner es el que tengamos en
el equipo al que queremos conectarnos. Esa dirección IP será la que tenga el
router en ese equipo, el problema con las direcciones IP es que normalmente
suelen ser dinámicas y por tanto no siempre son las mismas.
Al ser dinámicas, pueden cambiar, por ejemplo, cuando reiniciemos el router (o
porque se apague y se vuelva a encender) o porque el proveedor de la conexión
ADSL lo cambie...
Para asegurarnos de que siempre nos conectamos, lo mejor es tener un nombre
DNS, y como te comenté en mi
artículo sobre escritorio remoto, hay varios proveedores que
proporcionan nombres DNS gratuitos, además de que algunos routers se pueden
configurar para que también usen esos nombres DNS gratuitos.
Para no volver a repetir todo lo que ya te comenté en ese artículo de
escritorio remoto, lo mejor es que uses el link que te he puesto arriba y leas
cómo crear un nombre DNS gratuito.
Una vez que hemos indicado el nombre DNS o la dirección IP del equipo remoto,
ya hemos acabado con el asistente, y tal como vemos en la figura 7, al finalizar
nos indica si queremos crear una acceso directo a esta conexión en el
escritorio.
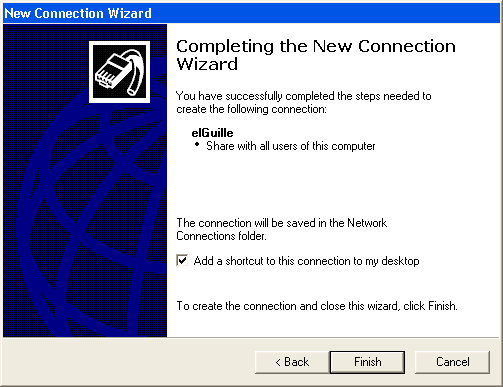
Figura 7. Y ya está todo... o casi
Al pulsar en ese acceso directo (o desde Conexiones de red) se abrirá la
ventana de conexión, en la que tendremos que indicar el nombre del usuario y el
password que hayamos configurado en el equipo remoto.
Normalmente ese nombre y password suele ser el de un usuario que tenemos en
el equipo al que nos queremos conectar.
Para conectar, una vez escrito los datos del usuario la contraseña, pulsamos
en Connect (conectar). Pero antes de conectar, seguro que te
interesa lo que te comento más abajo (después de las explicaciones de conectar
con Vista).
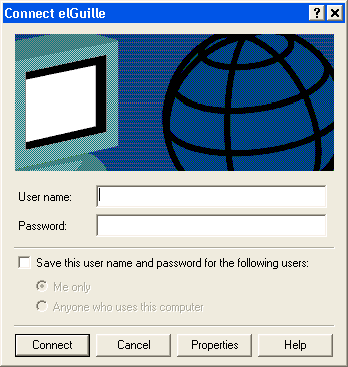
Figura 8. Al abrir la conexión debemos indicar el usuario y password
Antes de seguir, vamos a ver estos pasos para Windows Vista.
Crear una conexión VPN en Windows Vista
Los pasos a seguir para crear una conexión VPN en Windows Vista son los
siguientes.
En el panel de control, selecciona Network and Sharing Center
(Centro de redes y recursos compartidos) y en las opciones de la izquierda,
pulsa en Set up a connection or network (Configurar una
conexión o red) tal como puedes ver en la figura 9.
Es posible que la opción esté entre otras dentro del grupo Redes
e Internet, todo dependerá de cómo tengas configurada la "vista" del panel de
control. Yo suelo tenerlo en modo "clásico".
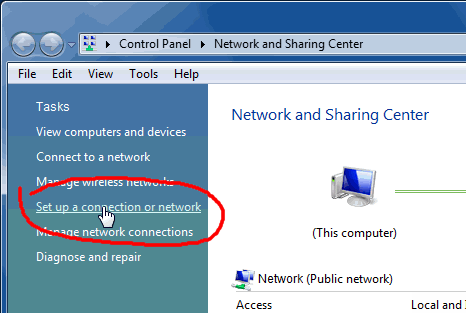
Figura 9. Crear una conexión VPN en Windows Vista
Eso iniciará el asistente de nueva conexión, y tal como ves en la figura 10,
selecciona Connect to a workplace (Conectarse a un área de
trabajo) y pulsa en Siguiente.
En esta ventana es posible que te muestre más o menos opciones,
todo dependerá de las cosas que tengas en tu equipo.
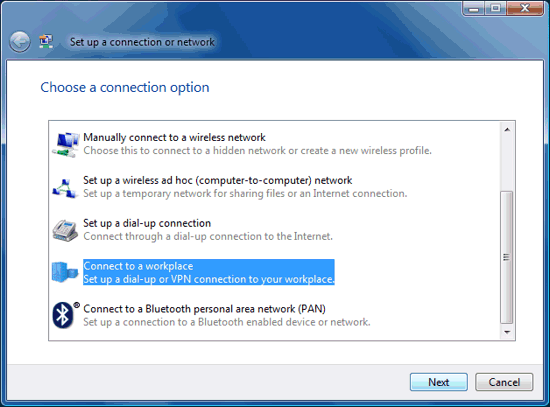
Figura 10. Conectar al sitio de trabajo
A continuación nos mostrará las conexiones que tengamos (o ninguna), (figura
11), pero en cualquier caso, debes marcar la opción No, create a new
connection (No, crear una nueva conexión).
Este paso es posible que no te lo muestre, particularmente si no tienes ninguna
conexión ya configurada.
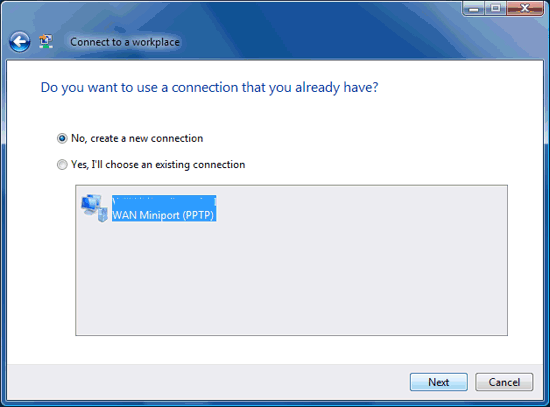
Figura 11. Seleccionar una nueva conexión
El siguiente paso (ver figura 12) será si queremos usar una conexión VPN, y
como esa es nuestra intención, seleccionamos la opción que indica Use my
Internet connection (VPN) (Usar mi conexión a Internet).
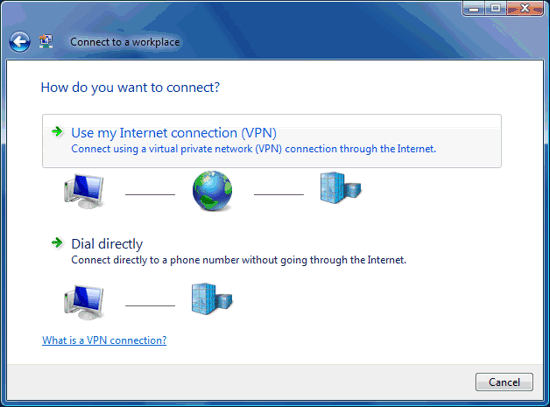
Figura 12. Usar la conexión VPN
Una vez que has pulsado en Usar mi conexión a Internet (VPN), si previamente
no tenías configurado el acceso a Internet, te mostrará una ventana indicándote
si la quieres configurar en ese momento (ver figura 13). Puedes pulsar en
Configurar una conexión o en la otra opción de
Configuraré más tarde una conexión a Internet.
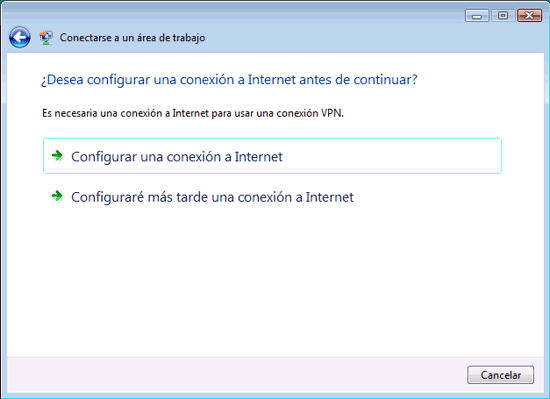
Figura 13. Si no existe conexión a Internet, pedirá que se configure una
Lo siguiente será indicar la dirección IP o el nombre DNS del equipo remoto
al que nos queremos conectar (figura 14), aquí te digo lo mismo que en el paso
de Windows XP, y es que puedes crear un nombre DNS en alguno de los sitios que
hay en Internet para eso... no me extiendo más, ya que antes te lo dije bien
clarito, je, je.
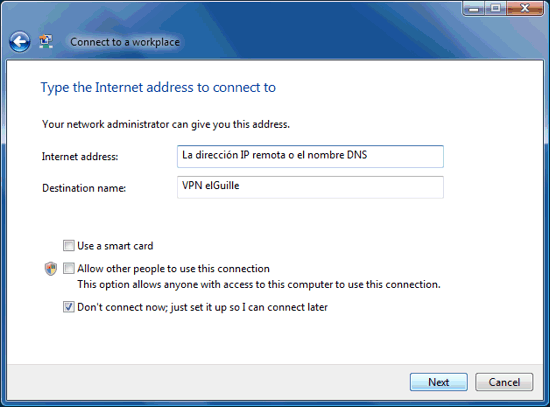
Figura 14. Indicar la dirección IP o el nombre DNS del equipo remoto
A continuación indicamos el nombre de usuario y la contraseña (figura 15).
Recuerda que ese nombre y contraseña deben coincidir con los datos que tengas en
el equipo remoto al que quieres conectarte.
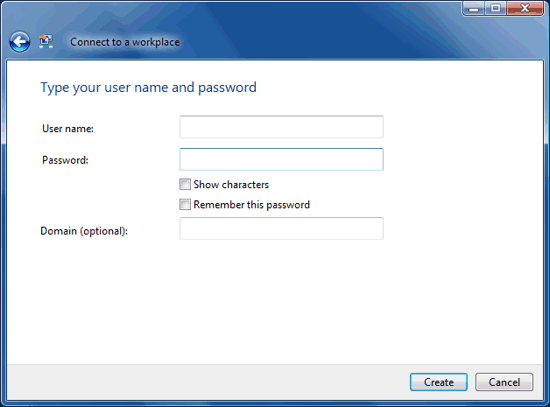
Figura 15. Indicar las credenciales para conectar al equipo remoto
Y con eso... ya estamos listos. Es posible que en este paso no te muestre la
misma ventana que la de la figura 16, ya que el Windows Vista se empeña en hacer
las cosas a su modo... y es posible que intente conectarse después de acabar de
configurar la conexión. En cualquier caso, puedes cerrar la ventana o cancelar
el "intento" de conectarse.
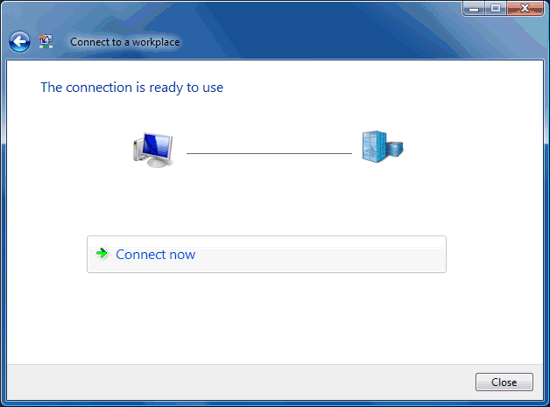
Figura 16. Finalizada la configuración de la conexión Vista nos ofrece
conectarnos
Lo más recomendable es usar la nueva conexión que se habrá creado en las
conexiones de red.
Para acceder a esa conexión tendrás que ir a Panel de control >
Centro de redes y recursos compartidos y pulsar en la opción
Administrar conexiones de red (Manage Network connections).
Haz doble clic en el icono de la conexión que has creado y te mostrará una
ventana de conexión como la de la figura 17.
Si escribiste los datos del usuario y password, se mostrarán en esa ventana,
si no lo hiciste, puedes hacerlo ahora y pulsar en conectar. Aunque antes de
conectar, deberías leer lo que digo más abajo.
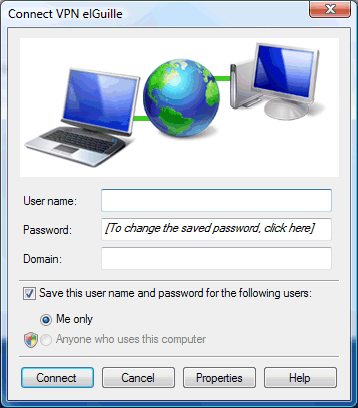
Figura 17. Conectar al equipo remoto
Problemas al conectar usando VPN
¿Por qué pierdo mi conexión a Internet?
Una de las cosas que puede que te ocurran al conectarte de forma remota a
otro equipo es que pierdas la conexión actual a Internet. No que pierdas la
conexión al equipo remoto, sino que no puedas acceder desde tu equipo al correo
o abrir una página Web.
Estos casos seguramente ocurrirán cuando el equipo remoto utilice una puerta
de enlace (gateway) que no esté dentro de nuestro rango... no te preocupes si no
sabes de qué va, yo te explico lo que tienes que hacer si al conectarte por VPN
a otro equipo, resulta que en tu equipo (en el que has creado esta conexión VPN)
no te deja navegar ni ver el correo, etc.
Nota:
Aunque estas capturas son de Windows Vista, los pasos a seguir son los mismos en
Windows XP.
Busca la conexión que has creado y pulsa con el botón secundario del ratón
para que muestre el menú contextual, del que tendrás que seleccionar Propiedades
(ver figura 18).
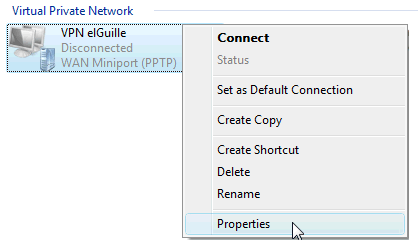
Figura 18. Propiedades de la conexión VPN
Al pulsar en propiedades mostrará una ventana, de la que tenemos que
seleccionar la ficha Networking (Funciones de red). Y tal como
vemos en la figura 19, selecciona Internet Protocol Version 4 (TCP/IPv4)
(Protocolo de Internet versión 4). En Windows XP simplemente se indica esa
opción como Internet Protocol (TCP/IP). Sea como sea que se
llame, pulsa en el botón de Propiedades (Properties)
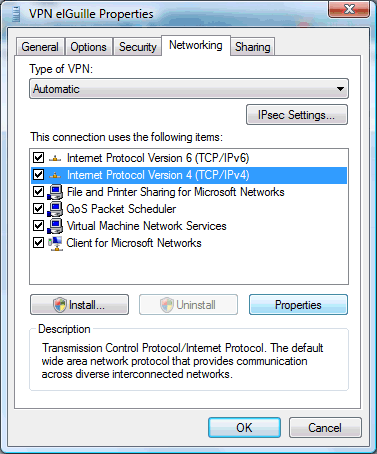
Figura 19. Configurar la conexión TCP/IP
De la ventana que te muestra (figura 20), selecciona Advanced
(Opciones avanzadas).
El resto déjalo como está, todo automático, es decir, que el servidor VPN asigne
la IP y demás.
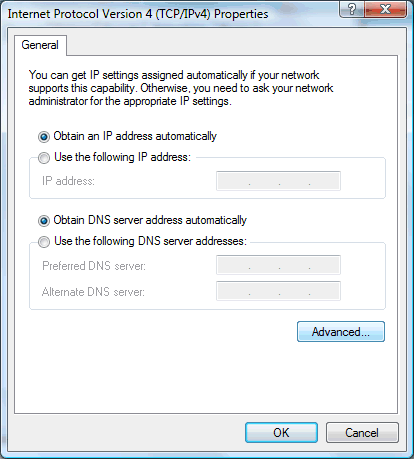
Figura 20. Propiedades de TCP/IP
Y en avanzadas, (figura 21), asegúrate de que la opción Use default
gateway on remote network (Usar la puerta de enlace predeterminada en
la red remota) no esté marcada.
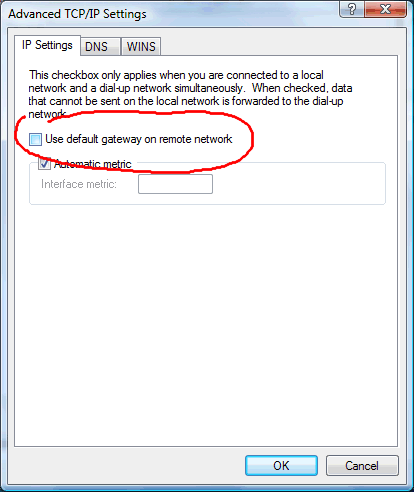
Figura 21. No usar la puerta de enlace predeterminada en la red remota
Finalmente ve pulsando en OK (Aceptar) hasta que se cierren
todas las ventanas.
De esta forma, podrás conectarte al equipo remoto por VPN y no perderás la
conexión a Internet en tu equipo mientras estés conectado.
Conclusiones
Bueno, pues ya sabes cómo crear una conexión VPN para conectarte a un equipo
remoto que acepta conexiones por VPN. La forma de
configurar el equipo para que acepte conexiones remotas por VPN
lo puedes ver en este otro artículo.
¿Y ahora que sigue?
Bueno, lo siguiente que te explicaré es cómo conectarte por escritorio remoto
al "servidor" que permite las conexiones remotas por VPN, aunque te puedes
imaginar cómo se hará... ya que en realidad es la parte más simple, porque una
vez que tienes conexión al equipo remoto, todo lo demás es simple, ya que
prácticamente es como si ese equipo estuviera en nuestra propia red local.
Como adelanto, decirte que una vez que te has conectado, si pulsas en las
propiedades de esa conexión VPN, te mostrará la información de las IP que se
están usando. Por ejemplo, en la figura 22 puedes ver los detalles de la
conexión que tengo a mi equipo remoto.
Ahí puedes ver que la dirección IP del "servidor" (el equipo al que estoy
conectado) es la 192.168.2.200 y que la IP del cliente (este equipo desde el que
me conecto) es la 192.168.2.201.
Sabiendo esto, desde este equipo puedo acceder a los recursos del equipo
remoto usando esa dirección IP (200), y si estuviera en el otro equipo (al que
estoy conectado), podría usar la dirección 201 para conectar a este equipo.
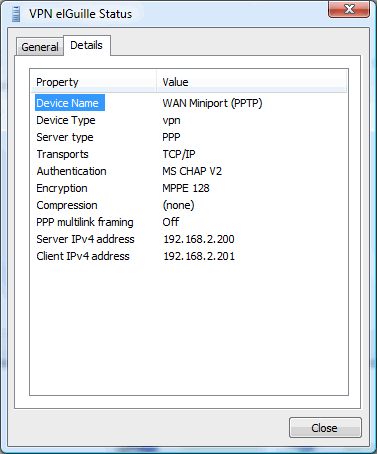
Figura 22. Detalles de la conexión VPN
Y si abro una ventana usando esa dirección IP, puedo acceder a los recursos
compartidos y copiar desde este equipo al otro... aunque será algo lenta la
conexión, todo dependerá de la velocidad que tengamos para acceder a Internet,
ya que aunque "parezca" que está en la misma red, en realidad la velocidad que
usaremos será la de Internet, y como puedes ver en la figura 23, mi velocidad no
es muy rápida, je, je.
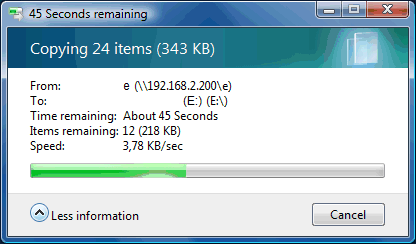
Figura 23. Copiando desde el equipo remoto usando la IP
Pues nada, esto es todo, y ya sabes, si quieres hacer
algún comentario o
quieres saber más sobre todo esto de las conexiones VPN y el acceso
al escritorio remoto, etc., pues... mira lo que tengo más abajo y espero que algo
de lo que ahí hay te sea de utilidad.
Nos vemos.
Guillermo