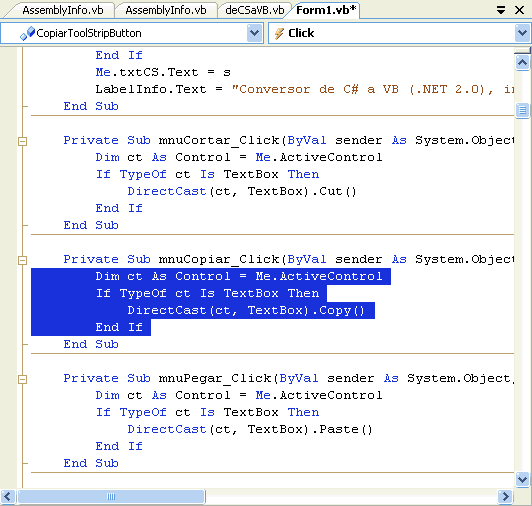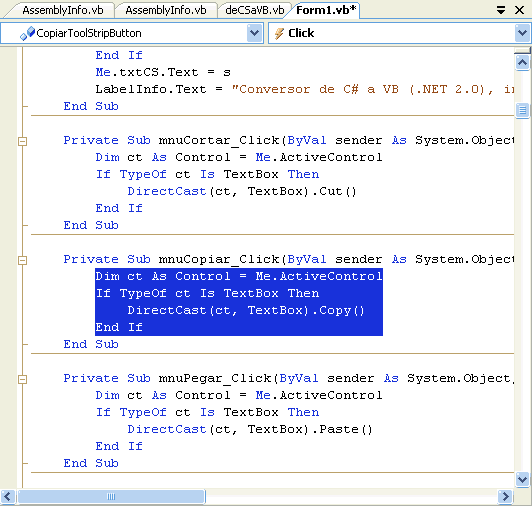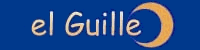|
Introducción o rollo preliminar del GuillePara que este "truco" no ocupe solo un par de líneas te cuento un poco para que puede servirte esto que te explico, además de que te recuerdo que vale para cualquier versión de Visual Studio para .NET, en la versión primera (2002) no lo he probado, pero supongo que también funcionará, al igual que lo hace en las dos últimas versiones: la 2003 (cuando el Visual Studio aún se llamaba .NET) y en la versión 2005. Esto te puede ser de utilidad para cuando quieres recortar o copiar un trozo de código que tengas en el IDE de Visual Studio. Si no sueles copiar código y después pegarlo en otro editor, como Word, el Bloc de notas o un editor de páginas Web (como el Front Page), pues no hace falta que sigas leyendo, ya que si lo vas a pegar en otro fichero del propio Visual Studio, no tendrás los "problemas" que si que tendrás en cualquier otro editor. ¿Que problemas hay al pegar texto copiado desde Visual Studio?Cuando seleccionas código en Visual Studio, ese código suele estar indentado, es decir tiene
espacios en blanco delante para que el código sea más legible. En el caso de Visual Basic, esa
indentación suele ser la que se le da a la clase o módulo, además de las propias de los métodos
o propiedades, y si además el código que vamos a copiar está en un bucle o un If, pues más
espacios en blanco que tenemos delante. En C#, además de lo dicho para VB, tenemos la
indentación del espacio de nombres que siempre se añade a los nuevos proyectos. La solución de Visual StudioCon Visual Studio podemos seleccionar bloques de código, es decir, no tenemos porqué copiar todo lo que seleccionemos, sino solo un "bloque", por ejemplo, imagina que quieres copiar solo bloques de 20 caracteres (no se para que querrías hacer eso, pero sirve para el ejemplo), pues también puedes hacerlo. Aunque lo habitual es que copiemos un "bloque" completo de código, pero dejando los espacios en blanco que haya a la izquierda, para ello simplemente te sitúas en la primera línea que quieres copiar, pulsas la tecla Inicio para ir a la parte de la izquierda de la pantalla, (si no haces esto, no se copiarán los espacios que haya al principio y lo que pegues será "más peor"), al seleccionar de esa forma, la selección quedará como lo mostrado en la figura 1:
Pero si lo que quieres es selecciona solo el código, sin los espacios de la izquierda, tal como puedes ver en la figura 2, tendrás que usar uno de los dos métodos que te explico.
Seleccionar bloques de código con Visual Studio¡Por fin! La selección por bloques la puedes hacer de dos formas:
En ambos casos, puedes ayudarte del ratón o de las teclas de movimiento del cursor, lo importante es hacer la selección con la tecla Alt pulsada.
Y ya está, esto era todo... ¿cómo? ¿qué dices? ¿que me podía haber ahorrado todo el rollo anterior e incluso las capturas? ¡po zí! pero...
Espero que te sea de utilidad (a pesar del rollo extra, je, je). Nos vemos.
|